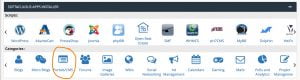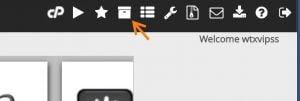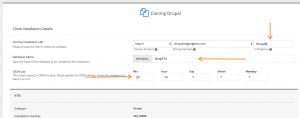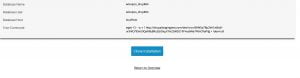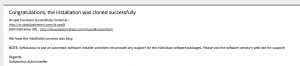What is Cloning?
The ability to clone a site with Softaculous is a valuable skill if you have a website, staging, or development installation on the server.
In your staging area, you can test modules or components, add custom code, change themes, or do any other type of customization. When you are happy with those changes, instead of having to do them over again on your live website, you can clone your staging site over to your root so that it replaces the live website.
You can also keep a separate installation or version of your site for your development workflow. This article will show you how to do both.
Getting Started
You can use these tools for Drupal, Joomla, WordPress, Moodle, and Magento, among many others. This article will use WordPress as an example, but the same process applies to other content management software. The complete list of scripts is here.
Let’s begin!
- Log in to your cPanel account and go to the Softaculous section. Click on any application.
- Click the All Installations icon in the top right corner.
Cloning Steps
- Click the Clone icon for the installation that you wish to duplicate.
- Select your preferred settings. It’s okay to leave the default naming options. They are automatically generated and will be different each time you clone a site with Softaculous. Otherwise, you can choose your own directory and database names. Note: If you’re unfamiliar with handling or setting up cron jobs, we recommend leaving the cron settings at their defaults.
-
- When you have defined your preferred settings, scroll down and click the Clone Installation button.
- Great! You’re all done, and now you’ve successfully learned how to clone a site with Softaculous.
Please open a technical support ticket if you have any issues, questions, or concerns. Our team can assist 24/7 and will be happy to help.